Windows 8.1 ha introdotto un nuovo tipo di controllo, chiamato Hub, che consente di organizzare il layout secondo una modalità per la quale i contenuti sono organizzati in blocchi, ognuno dei quali è rappresentato da un controllo HubSection.
Il primo di questi contenuti è rappresentato da quella che ci chiama la Hero Image, cioè un'immagine di impatto che catturi subito l'attenzione dell'utente.
Un tipico markup è quello che segue, dove vengono anche ricreati il back button e il titolo dell'applicazione, che resterà sempre visibile mentre si effettua lo scrolling in orizzontale:
<Hub x:Name="TheHub">
<Hub.Header>
<Grid>
<Grid.ColumnDefinitions>
<ColumnDefinition Width="80"/>
<ColumnDefinition Width="*"/>
</Grid.ColumnDefinitions>
<Button x:Name="backButton" Margin="0,0,39,0"
Command="{Binding NavigationHelper.GoBackCommand, ElementName=pageRoot}"
Style="{StaticResource NavigationBackButtonNormalStyle}" />
<TextBlock x:Name="pageTitle" Text="{StaticResource AppName}"
Style="{StaticResource HeaderTextBlockStyle}" Grid.Column="1"
IsHitTestVisible="false" TextWrapping="NoWrap" VerticalAlignment="Top"/>
</Grid>
</Hub.Header>
<HubSection Width="780" Margin="0,0,80,0">
<HubSection.Background>
<ImageBrush ImageSource="Assets/MediumGray.png" Stretch="UniformToFill" />
</HubSection.Background>
</HubSection>
<HubSection Width="500" Header="Sezione 1">
<DataTemplate>
<Grid>
<Grid.RowDefinitions>
<RowDefinition Height="Auto" />
<RowDefinition Height="Auto" />
<RowDefinition Height="Auto" />
<RowDefinition Height="*" />
</Grid.RowDefinitions>
<Image Stretch="Fill" Width="420" Height="280" Source="Assets/Logo.png"/>
<TextBlock Style="{StaticResource SubheaderTextBlockStyle}" Grid.Row="1"
Margin="0,10,0,0" TextWrapping="Wrap"
Text="Lorem ipsum dolor sit nonumy sed consectetuer ising elit..."/>
<TextBlock Style="{StaticResource TitleTextBlockS tyle}" Grid.Row="2"
Margin="0,10,0,0" Text="Descrizione:"/>
<TextBlock Style="{StaticResource BodyTextBlockStyle}" Grid.Row="3"
Text="Lorem ipsum dolor sit amet, consectetuer ising elit... "/>
</Grid>
</DataTemplate>
</HubSection>
</Hub>Ogni sezione può avere un template differente, che mostri la meglio le informazioni: una lista di elementi di solo testo, una lista di immagini, e così via.
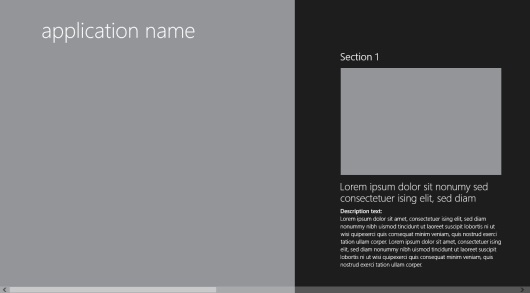
Una possibile ottimizzazione per l'uso in portrait è quella di cambiarne l'orientamento (che di default è in orizzontale), per arrangiare gli elementi in verticale. Ci basterà intercettare l'evento SizeChanged della finestra, per poter riorganizzare al meglio i contenuti.
protected override void OnNavigatedTo(NavigationEventArgs e)
{
//...
Window.Current.SizeChanged += Current_SizeChanged;
}
protected override void OnNavigatedFrom(NavigationEventArgs e)
{
Window.Current.SizeChanged -= Current_SizeChanged;
}
void Current_SizeChanged(object sender, Windows.UI.Core.WindowSizeChangedEventArgs e)
{
bool isVertical = e.Size.Width <= 500;
TheHub.Orientation = isVertical ? Orientation.Vertical : Orientation.Horizontal;
}
Il risultato sarà una migliore interazione possibile quando lo spazio a disposizione inizia a diminuire.
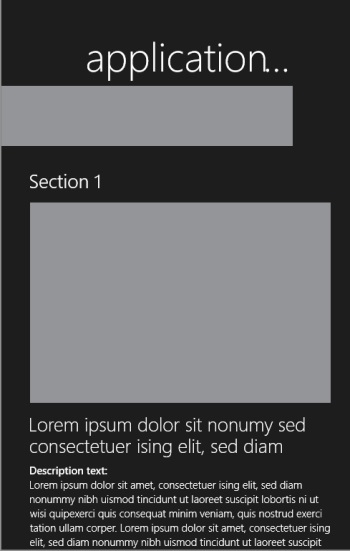
Commenti
Per inserire un commento, devi avere un account.
Fai il login e torna a questa pagina, oppure registrati alla nostra community.
Approfondimenti
Aprire una finestra di dialogo per selezionare una directory in WPF e .NET 8
Eseguire i worklow di GitHub su runner potenziati
Gestione file Javascript in Blazor con .NET 9
Combinare Container Queries e Media Queries
Il nuovo controllo Range di Blazor 9
Utilizzare il metodo ExceptBy per eseguire operazione di sottrazione tra liste
Potenziare la ricerca su Cosmos DB con Full Text Search
Generare un hash con SHA-3 in .NET
Ottenere un token di accesso per una GitHub App
Utilizzare l'espressione if inline in una pipeline di Azure DevOps
Esporre i propri servizi applicativi con Semantic Kernel e ASP.NET Web API
Creare agenti facilmente con Azure AI Agent Service




