Dall'archivio articoli > Unity
Creare giochi con Unity: il codice (seconda parte)
Per poter utilizzare questa funzionalità, devi fare il login o iscriverti.
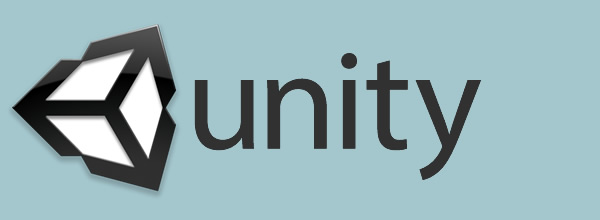
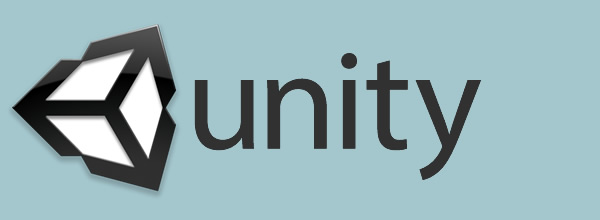
Nel precedente articolo abbiamo visto come utilizzare l'editor di Unity. Abbiamo visto come aggiungere e gestire gli asset grafici, sia Sprite che background di gioco.
In questo articolo vedremo come aggiungere l'interattività, cioè quel codice che permette all'utente di interagire con gli elementi del gioco.
Unity supporta diversi linguaggi di programmazione: C#, Javascript e Boo: un linguaggio object oriented rilasciato sotto licenza Boo MIT/BSD compatibile con Microsoft .NET e Mono.
Nell'articolo utilizzeremo C# e Visual Studio 2013. Per utilizzare Visual Studio come editor è necessario installare i Visual Studio 2013 Tools for Unity, tools originariamente sviluppati da SyntaxTree, acquisita dalla Microsoft. È importante sapere che i tools vanno sempre installati separatamente, a partire dal seguente indirizzo:
Una volta installati i tools procediamo nel configurare il nostro progetto Unity. Trattandosi di un progetto creato precedentemente all'installazione dei tools dobbiamo andare a importare un nuovo Package. Dal menu Assets selezioniamo la voce Import Package. Dal menu contestuale selezioniamo la voce Visual Studio 2013 package.
Se la voce del menu non fosse disponibile, potrete trovare il package nella seguente cartella:
C:\Program Files (x86)\Microsoft Visual Studio Tools for Unity\2013.
Ci sono diversi motivi per cui il Package non viene visualizzato nel menu, uno dei più frequenti è, ad esempio, l'agggiornamento di Unity. Ad ogni aggiornamento Unity sovrascrive la cartella C:\(folder)\Unity\Editor\Standard Packages. In questo caso è sufficiente copiare di nuovo il Package al suo interno per trovarlo di nuovo nell'editor.

L'immagine precedente mostra il menu Import Package. L'importazione del pacchetto può essere fatta anche in caso di creazione di un nuovo progetto, in questo caso è necessario selezionare il Package tra quelli disponili. L'immagine seguente mostra la schermata di creazione di un nuovo progetto con i tools per Visual Studio selezionati.

Una volta importato il Package apparirà una nuova voce di menu chiamata Visual Studio Tools.

Terminiamo la configurazione impostando alcune proprietà del progetto. Dal menu File selezioniamo la voce Build Settings. Come mostrato dall'immagine successiva spuntiamo le opzioni Developement Build e Script Debugging.

La configurazione dell'ambiente è adesso pronta. Procediamo con l'aggiungere il nostro primo Script.
Per inserire un commento, devi avere un account.
Fai il login e torna a questa pagina, oppure registrati alla nostra community.